reCAPTCHA setup
Google reCAPTCHA is a system which is added to webforms on Mosaic to protect them from automated attempts to submit information — i.e. it stops spam webform submissions.
A Google reCAPTCHA must be set up on your site before you can use the advanced Webforms functionality.
Since 3 May 2021 reCAPTCHA challenges have been applied to all Simple Feedback form widgets. If a reCAPTCHA is not set up on your site, Simple Feedback form widgets will not be rendered.
This process uses a service external to Mosaic
The guidance below includes steps within Google reCAPTCHA. These steps were correct at the time this help page was written, but as the service is external to Mosaic, the process may change from the guidance below without notice.
Also, as the service is external to the Mosaic platform, we're unable to provide support for issues you might encounter with it. For help, we suggest speaking to knowledgeable people in your unit or finding help online.
Setup a reCAPTCHA for your site
- Go to Site Settings > Form spam protection tab
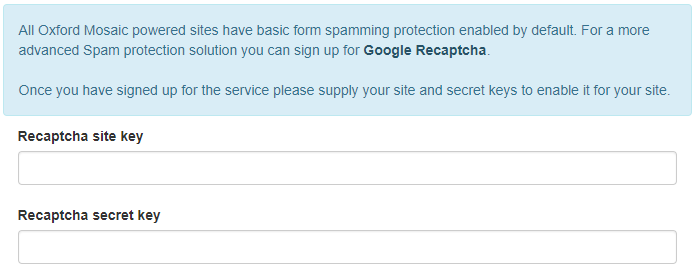
- Click the ‘Google Recaptcha’ link to go to the reCAPTCHA service's homepage
Tip: open the Google reCAPTCHA page in a new browser tab as you'll need to switch back to the Site Settings during the setup process - Go to the reCAPTCHA admin console (labelled 'v3 Admin Console' in the reCAPTCHA homepage menu)
- You'll be prompted to login using your Google account. If you don't have a Google account, you can create one at this point
- In the reCAPTCHA admin console: if you are creating your first reCAPTCHA, you'll now see the reCAPTCHA registration options. Otherwise, create a new reCAPTCHA by clicking the 'Create' ( symbol) button in the top-right of the screen
- On the 'Register a new site' screen (see also example reCAPTCHA registration below):
- Add a label to help you identify your reCAPTCHA
- Choose 'reCAPTCHA v2' > '"I'm not a robot" Checkbox'
Note: reCAPTCHA v3 is not supported on Mosaic - In the 'Domains' field, add each of your site's domains, including your [prefix].web.ox.ac.uk domain
- Make sure at least one Site Owner/Site Administrator is listed (by their email address) as an owner of the reCAPTCHA
- Check 'Accept the reCAPTCHA Terms of Service'
- Check 'Send alerts to owners'
- Click 'Submit'
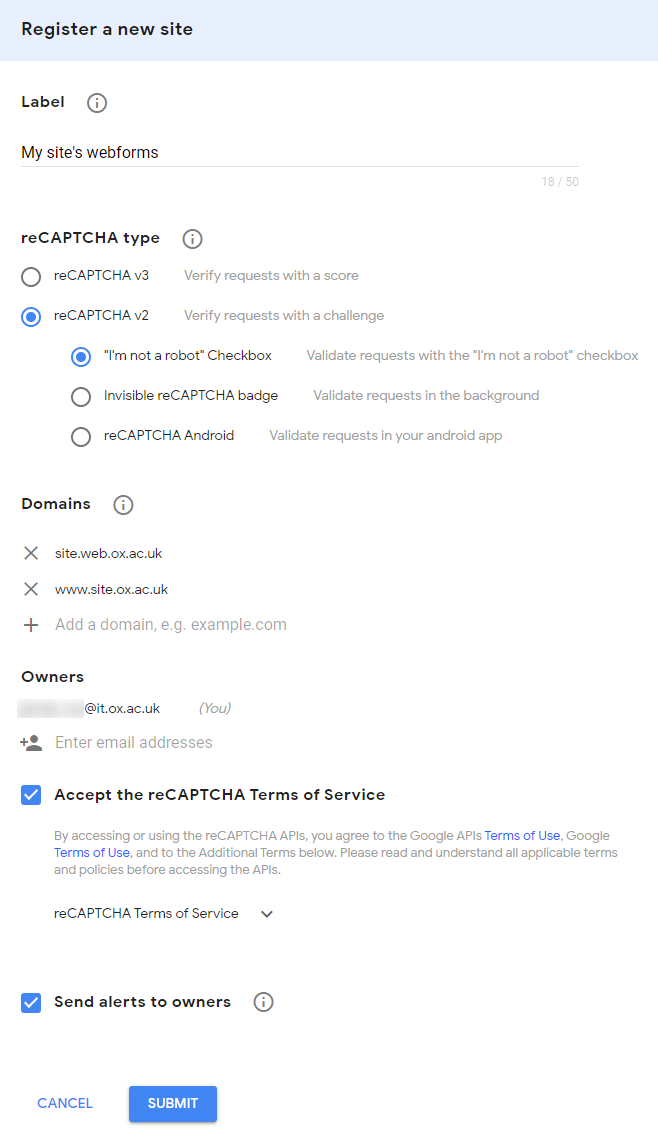
Example of registering a new site within Google reCAPTCHA
- After clicking 'Submit', you'll be shown the Site Key and Secret Key for the reCAPTCHA (mocked up example below). Copy and paste each key into the 'Recaptcha site key' and 'Recaptcha secret key' fields in the Site Settings > Form spam protection tab on your site

reCAPTCHA Site and Secret keys (mocked up)
- Save the Site Settings
reCAPTCHA display on Mosaic sites
When set up, reCAPTCHA challenges will automatically be added to all webforms and simple feedback forms on your site.
For website visitors, the reCAPTCHA will be displayed just before the 'Submit' button on forms — example below:
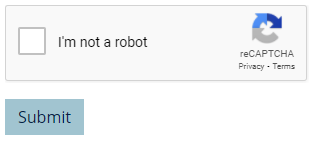
reCAPTCHA challenge displayed to website visitor
For logged-in content editors, the space occupied by the reCAPTCHA will display a message stating "reCAPTCHA enabled" — example below:
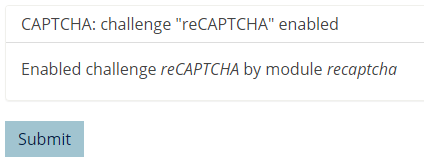
"reCAPTCHA enabled" message displayed to logged-in content editors
Troubleshoot reCAPTCHA errors
If your reCAPTCHA has not been set up correctly it will most likely display an error message. Two common errors are:
- "Invalid domain for site key"
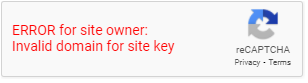
A reCAPTCHA error indicating an invalid domain configuration
- "Invalid site key"
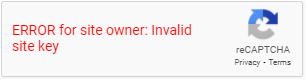
A reCAPTCHA error indicating an incorrectly setup site key
Resolve 'invalid domain for site key' error
This error indicates the domain you are viewing the webform on has not been added to the reCAPTCHA's configuration. To fix this:
- Go to the reCAPTCHA admin console
- Select the relevant reCAPTCHA from the dropdown list on the top-left of the screen
- Click the 'Settings' ( symbol) button on the top-right of the screen
- Ensure all your site's domains are listed under the 'Domains' section (see reCAPTCHA setup section 6.3, above)
- Save reCAPTCHA configuration
Resolve 'invalid site key' error
This error indicates there is a mismatch between the site key or secret key for your reCAPTCHA and one/both of the keys in your site's Site Settings > Form spam protection tab. To fix this:
- Go to the reCAPTCHA admin console
- Select the relevant reCAPTCHA from the dropdown list on the top-left of the screen
- Click the 'Settings' ( symbol) button on the top-right of the screen
- Click the 'reCAPTCHA keys' dropdown heading
- Copy and paste the Site and Secret keys into the 'Recaptcha site key' and 'Recaptcha secret key' fields in the Site Settings > Form spam protection tab on your site — check there are no extra spaces at the start or end of the keys
- Save the Site Settings on your site




