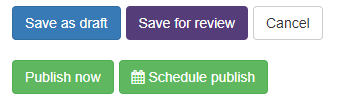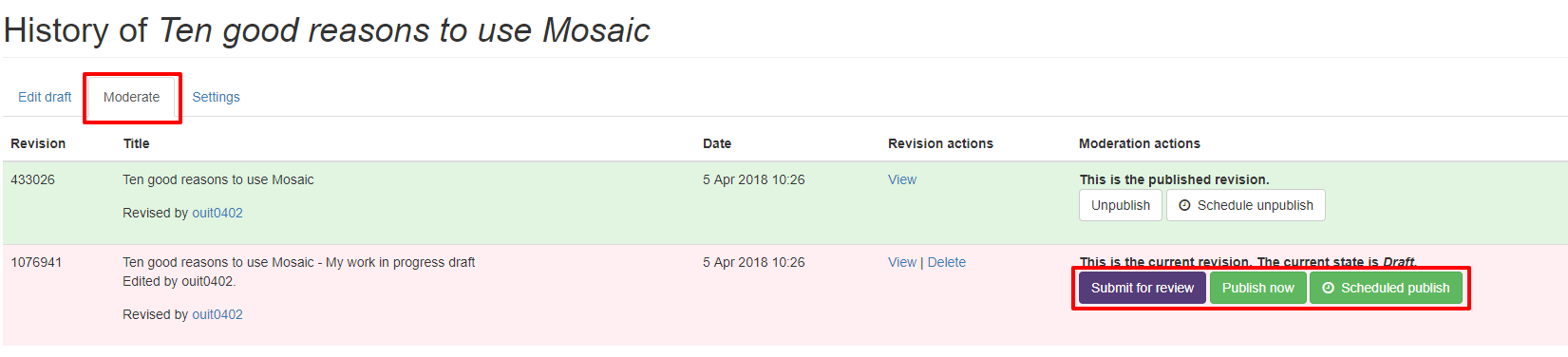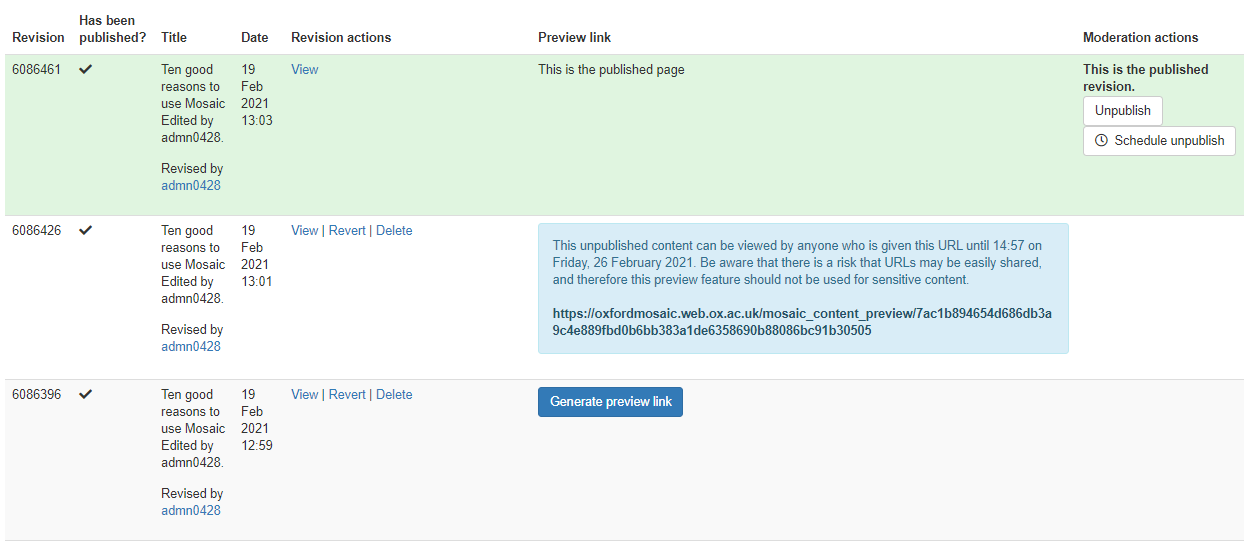When creating new content or when editing existing content a revision of that content is created or updated each time you save it. To save a revision in one of the worfklow states, click the appropriate button:
- Save as draft
- Save for review
- Publish now
- Schedule publish
When new content is created, it is not displayed on the site until it has been moved to Published state.
For existing content, when a new draft is created, the previous published version of the content remains viewable on the live site until the new draft is published and replaces the previous published version.
The previous published version can be viewed and reverted to using the controls in the 'Moderation' section of the page edit mode - see the 'Moderating a revision' section, below.
Limits to the number of revisions
For Published revisions: a maximum of 10 revisions are retained.
For Draft/Needs review revisions: a maximum of 10 revisions are retained.
All revisions created in the last calendar month are retained. At the beginning of the following month the Drafts will be deleted back to the 10 draft revision limit.
See Manage Content documentation for more information about content revisioning.