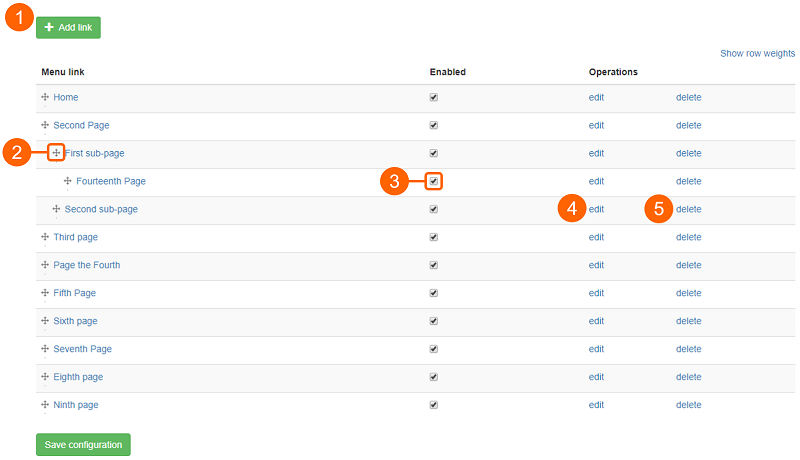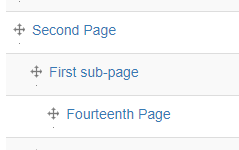There are two methods to add a link to the navigation:
- Use the 'Menu settings' screen in the edit mode of the page you intend to link to the navigation (in page edit mode > Settings > Menu options). This is the recommended way to configure a navigation link.
- Use the 'Add link' function in the Main menu screen (in Manage Content > Site-wide content > Main menu). This method is documented below:
Clicking on the 'Add link' button on the Main menu configuration screen will open the link administration screen.

To add a link:
- Provide the link text.
- Input the path to the page. This must be given in the form 'node/[node ID]'. To find the node ID, go to the page that will be linked, enter edit mode, and copy the 'node/[number]' portion of the URL (see below), then paste this text into the 'Path' field.
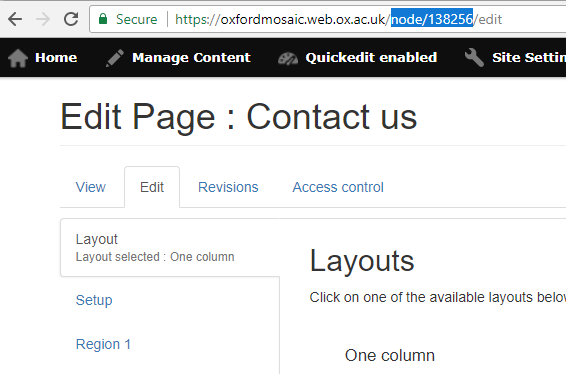
- Select a position for the link in the navigation structure by identifying its parent link. If the link is for a top-level page, the parent link will be the site title (the item in angle-brackets in the 'Parent link' dropdown list).

- Click 'Save' (the other fields on the form are not mandatory and can be ignored).