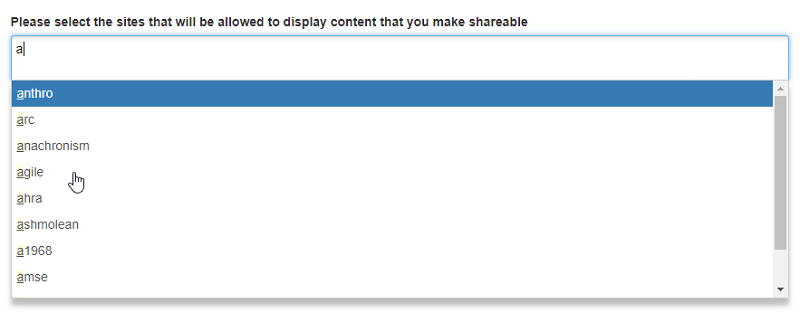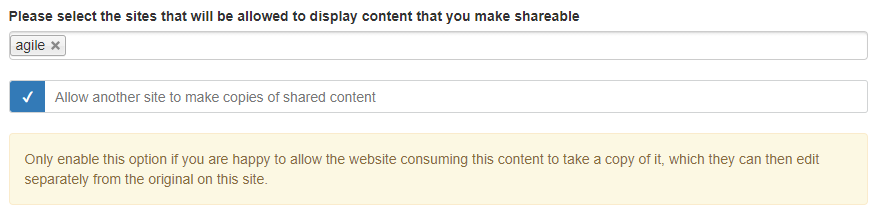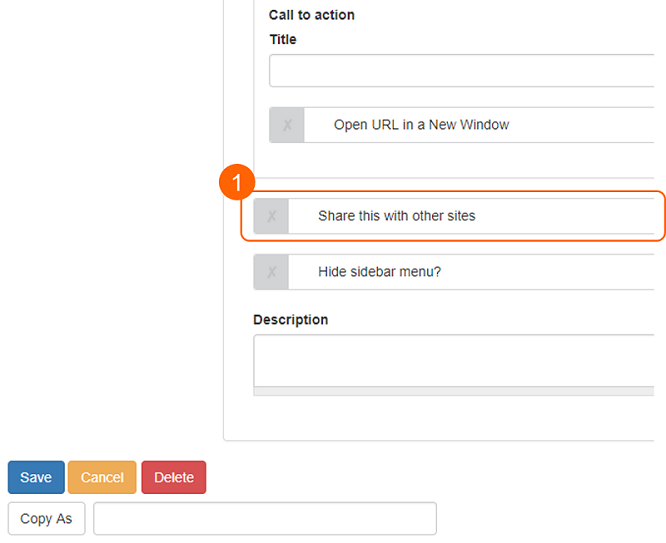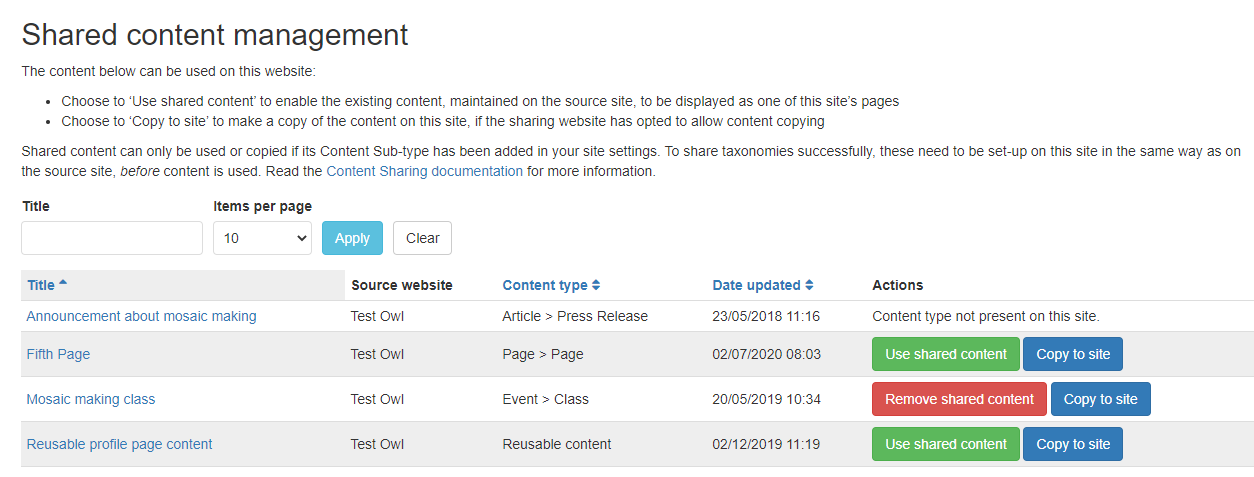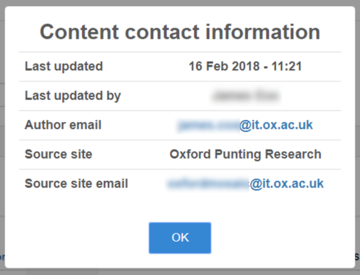| General content |
Content can be shared, and once accepted by the consuming site (under Manage Content > Shared Content) it will then:
- appear on the consuming site, with the consuming site's styling
- be listed in the consuming site’s Manage Content > Content tab
- appear in relevant Filtered Content listings
- be able to be selected in Selected Content listings
- be able to be selected as a link
It cannot be edited or deleted by the consuming site.
|
Content can be copied by the consuming site (once shared by the originating site), and will then behave on the consuming site in all respects like content which originated on that site, including being able to be edited and deleted by the consuming site. |
| Content created from a template |
Content created from a template can be shared just like non-templated content.
(Templates themselves cannot be shared to another site.)
|
Content created from a template can be copied, but once copied, editing on the consuming site will not be restricted by the original template, even if a template of that name exists on the consuming site.
(Templates themselves cannot be copied to another site.)
|
| Static content listing widget |
Will appear on consuming site as on originating site. |
All content will be copied to the consuming site. |
| Filtered content listing – simple (default settings, or filtering by content types only) |
The page will be shared, but when it appears on the consuming site the listing will list filtered content from the consuming site. |
The page will be copied, and the listing will list filtered content from the consuming site. |
| Filtered content listing – filtered by taxonomy |
The page will be shared, but the listing’s filtering will only work on taxonomy filters which exist on the consuming site. If the taxonomy or terms do not exist, that filtering will be ignored. |
The page will be copied, but the listing’s filtering will only work on taxonomy filters which exist on the consuming site. If the taxonomy or terms do not exist, the filtering configuration will be discarded.
If the taxonomy exists but the terms do not, the terms will be added to your taxonomy, but they will not automatically be added to any content which may appear in the listing.
|
| Selected content listing |
The page will be shared, and the selected content from the originating site will appear in the listing on the consuming site, with all links pointing to the originating site.
Shared content can be selected in a Selected Content listing widget on the consuming site.
|
The page will be copied, and the selected content from the originating site will appear in the listing on the consuming site, with all links pointing to the originating site. |
| Feed content listing |
The feed content will appear on the consuming site, but the feed itself will not appear under Manage Content > Feeds (the feed is on the originating site). |
The feed widget will be copied, but the feed itself will not be copied and will not appear on the copied page. |
| Copy this page |
If you create a copy on your site of a page which is shared with another site, the copy is shared with the consuming site – they won’t have to ‘Use shared content’, the share is already accepted. |
If you create a copy on your site of a page which has been copied to another site, the copy will not be copied to the consuming site. |
| Delete this page |
If you delete a page which is shared with another site, the page will no longer appear on the consuming site. |
If you delete a page which has been copied to another site, the copy will remain present on the consuming site. |
| Reusable content widget |
If a page containing a reusable content widget is shared, the reusable content widget and its content will display correctly on the consuming site. |
If a page containing a reusable content widget is shared, the widget will be copied but the reusable content itself will not, unless the reusable content itself has been shared or copied. |
| Reusable content |
Reusable content can be shared. Once shared, it will be available to select in Reusable Content widgets on the consuming site, but cannot be edited.
Links in shared reusable content which point to content on the originating site (if created with Linkit, ie as relative links) will not work on the consuming site.
|
Reusable content can be copied. Once copied, it will be available to select in Reusable Content widgets on the consuming site, and can be edited like any other content. |
| Images in a WYSIWYG |
When a page containing images embedded in a WYSIWYG is shared, the images will display correctly on the consuming site but will not be added to the consuming site’s Files, or appear in the site’s Image Library when selecting images. |
When a page containing images embedded in a WYSIWYG is copied, the images will display correctly on the consuming site. They will also be added to the consuming site’s Files, and will appear in the site’s Image Library when selecting images. |
| Images in an Image Gallery |
When a page containing an Image Gallery (Tiles or Featured Image) is shared, the images will display correctly on the consuming site but will not be added to the consuming site’s Files, or appear in the site’s Image Library when selecting images. |
When a page containing an Image Gallery (Tiles or Featured Image) is shared, the images will display correctly on the consuming site. They will also be added to the consuming site’s Files, and appear in the site’s Image Library when selecting images. There is a known bug with this functionality. |
| Files in a WYSIWYG |
When a page containing files embedded in a WYSIWYG is shared, the files will display correctly on the consuming site but will not be added to the consuming site’s Files. |
When a page containing files embedded in a WYSIWYG is copied, the files will display correctly on the consuming site. They will also be added to the consuming site’s Files. Known bug: if the file has a name longer than 80 characters, it will not display in the WYSIWYG or be added to the consuming site's Files. |